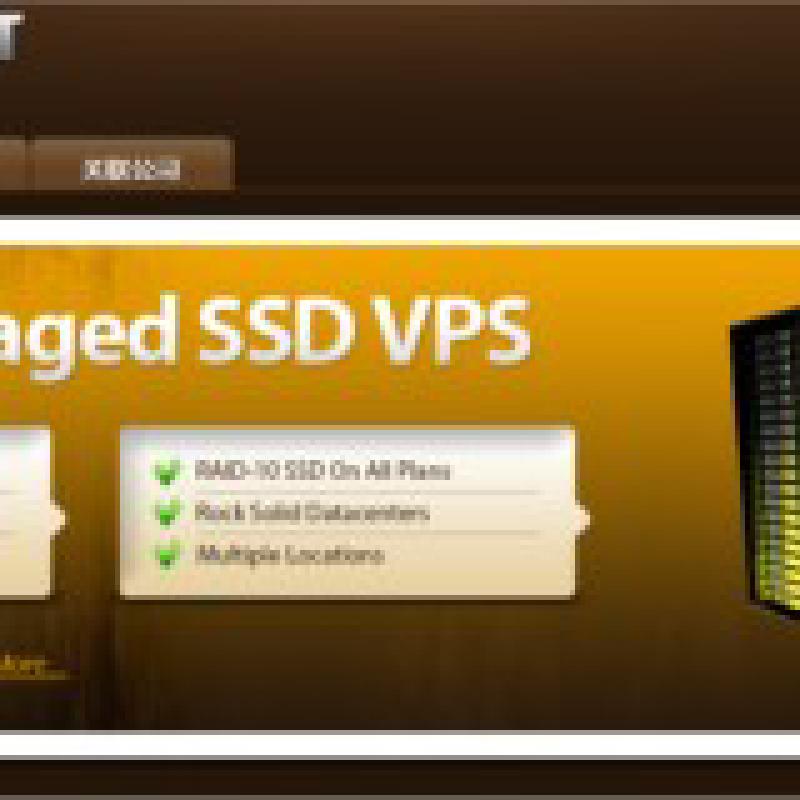玩站到现在有差不多半年了吧,有些浅见。大佬 轻喷~
首先要入门,那买一个服务器是势在必行的了。博主最早接触这个是在2018年的8月份,买了一个树莓派zero w,算是第一台服务器了。
期间在上面搭了一个jekyll博客,(本站建站前的那些博客就是在那上面写的。)曾经还用nukkitx搭建了mcpe的服务器,但大家也知道zero w ram才512mb,遂未果……目前吃灰中。
一直用到2019年一月份,在基安老哥的推荐下了解了阿里云的学生机优惠,一个月9.5,一核,2G Ram,40G SSD,1T流量。倒是很实惠,但是国内开80口得要备案啊。
不然的话我kirain.me这么好个域名要是加个端口号岂不是很low (=_=)
而国内是出名的建站五分钟,备案五星期。又是得寄绿幕拍照…等这一套弄完我都该上大学了好伐。
遂pass~
重点来了
那么如何“多快好省”的搭建一个个人服务器呢?
这就是我今天的教程:
一、购买bandwagon服务器
https://bandwagonhost.com/aff.php?aff=45694
点击上面的链接进入购买页。(得用电脑浏览器进入)
购买时需要挂上科学上网,不然进不去。
映入眼帘的就是下面的页面。我们可以看到套餐详情。我们需要选择一下配置,这里我选择的是49.9$/年 这款的。然后进入下一步。
重复选择。。。
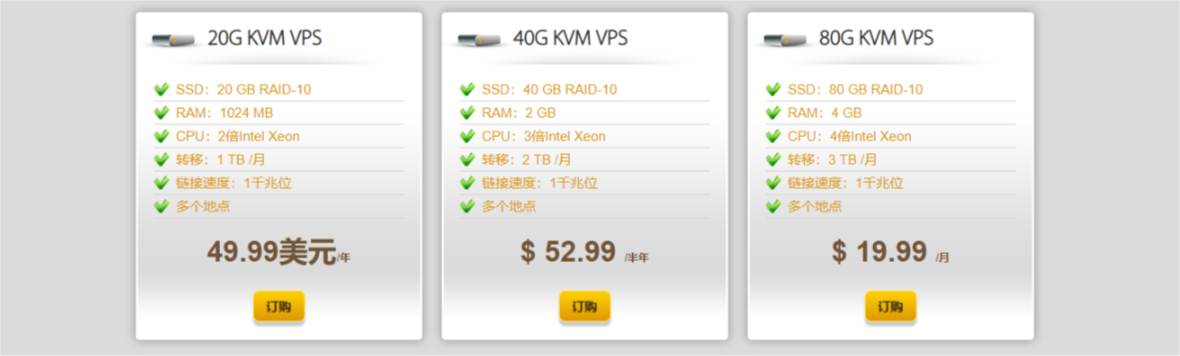
继续。。。
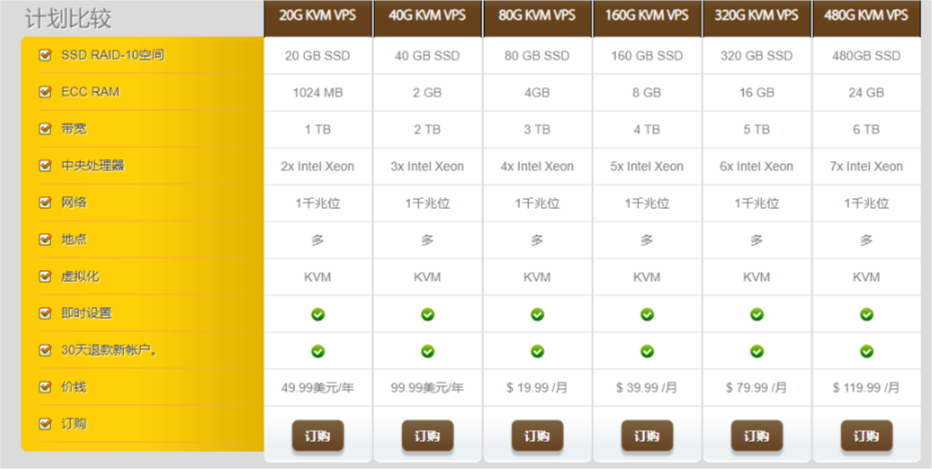
我们可以看到套餐详情。然后我们需要选择一下付款周期,可以选择月付、季付、半年付或者年付。年付比较便宜,会比月付便宜不少。当然也可以先月付,然后用的爽,再在后台修改续费周期为年付,看各人选择。这里我选择年付。然后添加到购物车,进入下一步。
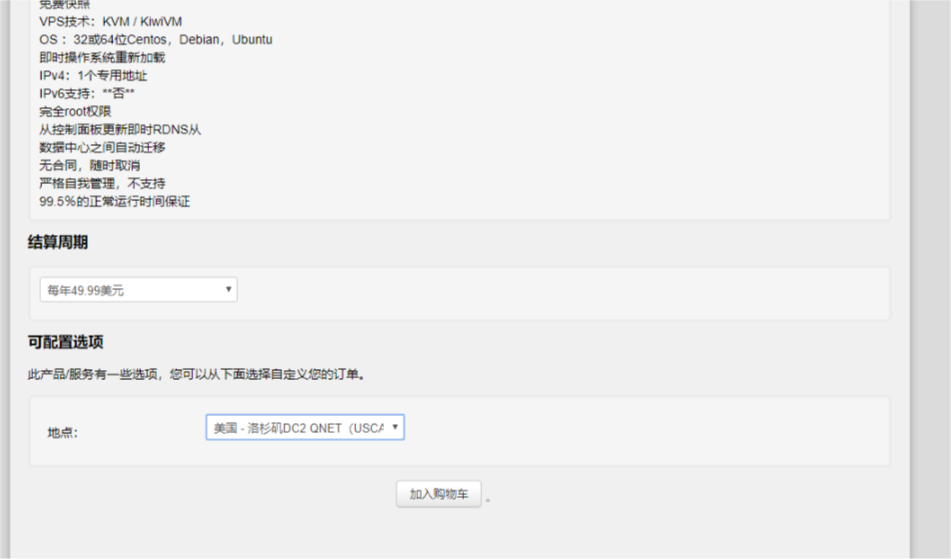
然后是第二次确认。
这里可以输入优惠码
优惠码:BWH26FXH3HIQ
优惠码能拿到 6.25% 的优惠。
输入完优惠码后,点击“Validate Code”,验证优惠码。没问题的话,进入结算页面。
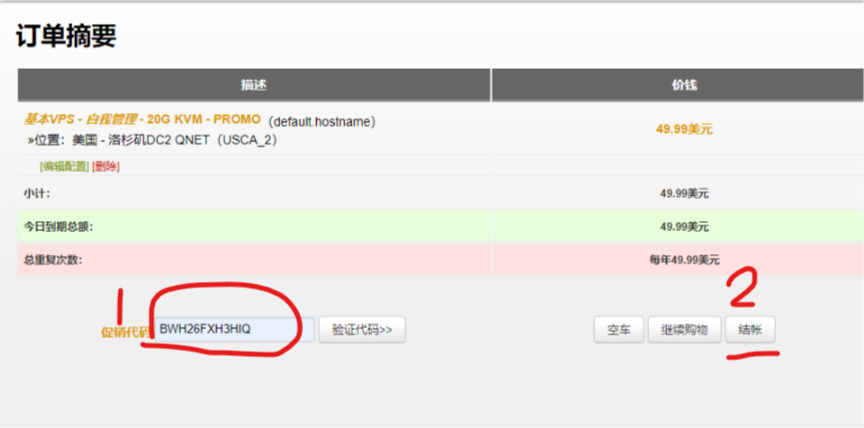
首先可以确认一下金额,没有问题的话就开始填表了。我相信大多数人这种表格都是Chrome记好的模板,直接填进去即可。具体怎么填下面都写上了。
注意事项:
- 国家必须选择中国,省市可以随意一点;
- 邮箱地址必须正确,邮箱就是之后的登陆名(服务器ip和root密码也会通过邮箱发送);
- 密码设置的强一点,尽量大小写、数字、特殊符号都用上;
- 支付方式选择 Alipay,也就是支付宝,如果想用其他支付方式,自行选择;
- 条款前面的勾必须勾上。
没什么问题,就可以提交订单了。
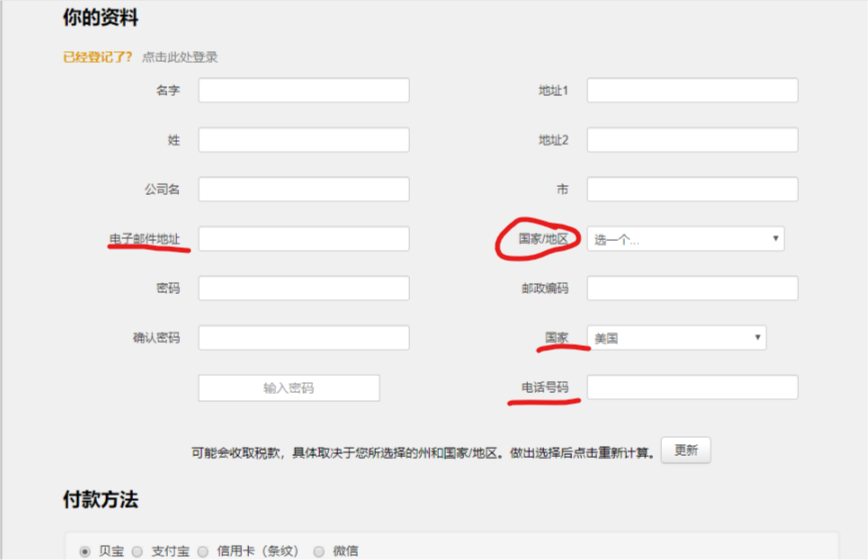
提交订单之后会自动跳转支付宝的付款页面,只需扫码付款即可。
之后服务器的ip和root密码会发到注册时的邮箱。
二、连接购买的服务器
服务器已经购买,那么应该如何连接呢?
这里首推Xshell,能申请免费的个人版。
具体教程之后再写。
有需要的可以在下方留言
如果您觉得这篇教程对您有帮助,欢迎戳赞赏按钮,请博主喝杯咖啡~
参考: